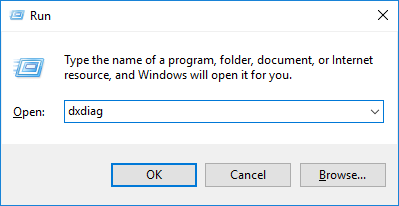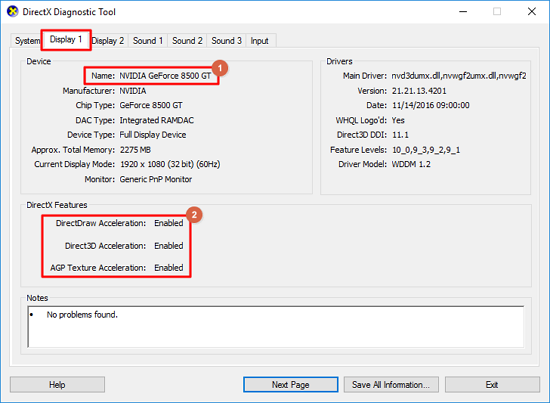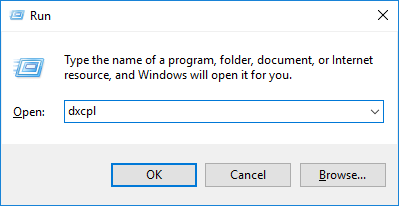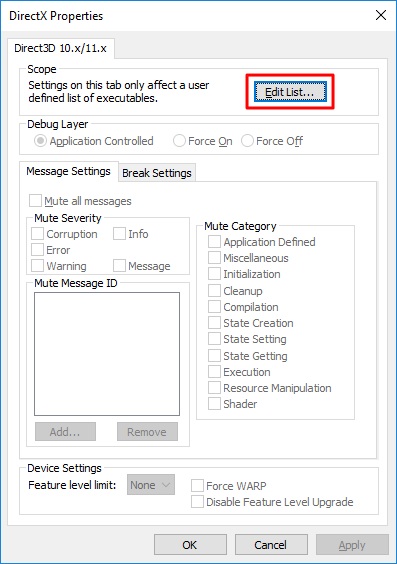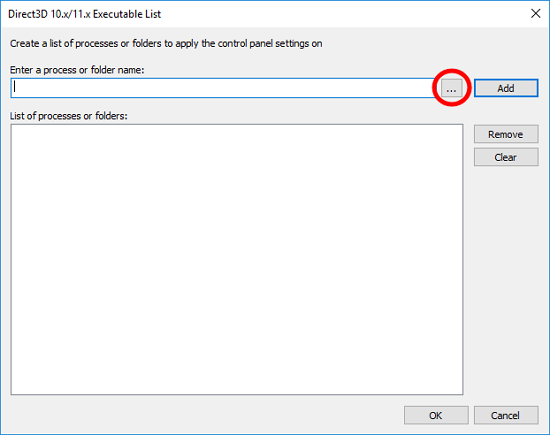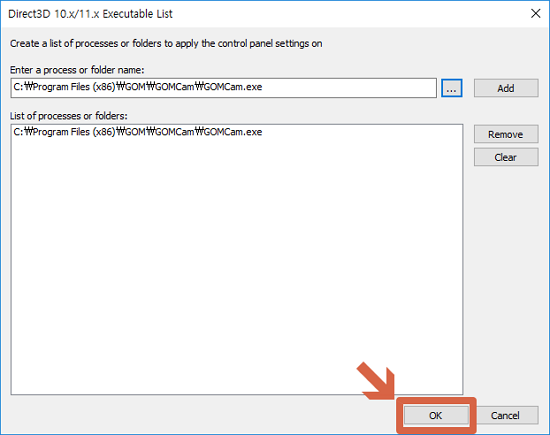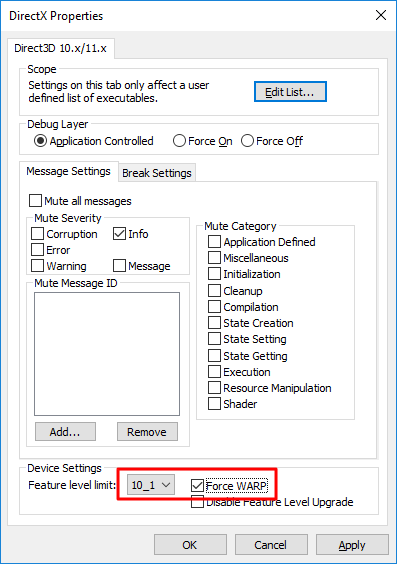Common
'DirectX cannot be activated.' notice window appears. What should I do?
GOM Cam and GOM Mix Pro work properly only when DirectX is installed. If DirectX has not been installed yet, Please download and install the latest version of it at Microsoft homepage.
If the same error occurs even after you installed DirectX 10 or above, please take an action according to the guide below.
Checking System Information with DirectX Diagnostic Tool
1) Press [Windows + R] button on the keyboard to open the Run window, type in the 'dxdiag' and press the [OK] button.
2) The screen shown in the figure below appears when dxdiag runs.
Click [Display], and check '① Device' and '② DirectX function'.
2-1) ① If only the Intel HD Graphics integrated graphics card is displayed on the device in area 1, Please refer to the instructions on '2. Editing DirectX Properties'.
2-2) ② 'DirectDraw Acceleration', 'Direct3D Acceleration', and 'AGP Texture Acceleration' should all be 'Enabled'. If any of them are marked as ‘Unavailable’, please reinstall the graphics driver because the device is not installed properly.
Editing DirectX Properties
(This applies only when you are in use of the onboard graphics card from Intel HD graphics.)
1) Press [Windows + R] button on the keyboard to open the Run window, type in the 'dxcpl' and press the [OK] button.
※ If you can not find the dxcpl, click the link below to download it.
2) The screen shown in the figure below appears when dxcpl runs. Click the [Edit List] button.
3) Open the Explore window on the Executable List window to add exe executable file in the path.
Add, and then click the [OK] button at the bottom.
* If you installed GOM Cam 32bit version, the default path is as follows.
C:\Program Files\GOM\GOMCam\GOMCam.exe
* If you installed GOM Cam 64bit version, the default path is as follows.
C:\Program Files (x86)\GOM\GOMCam\GOMCam.exe
* If you installed GOM Mix Pro, the default path is as follows.
C:\Program Files (x86)\GOM\GOMMixPro\GomMixPro.exe
4) Set the Feature level limit to 10_1 shown below and after Force WARP checked, click the [OK] button.
5) Exit GOM Cam or GOM Mix Pro and restart.
If the same problem continues to occur after following the above steps,
please contact our Support center.