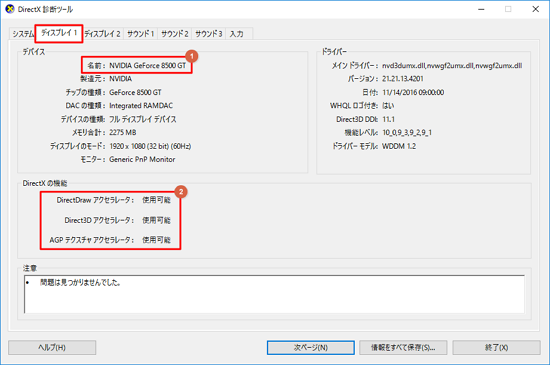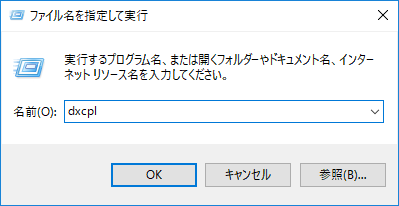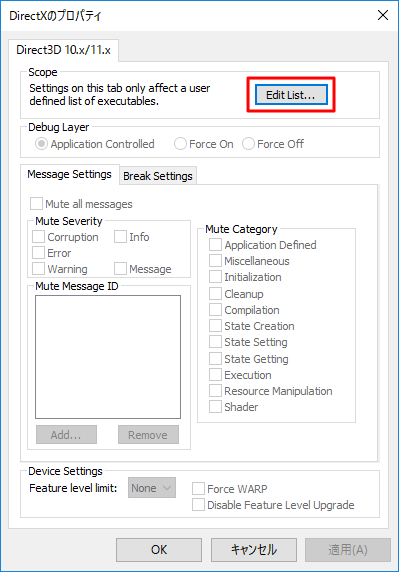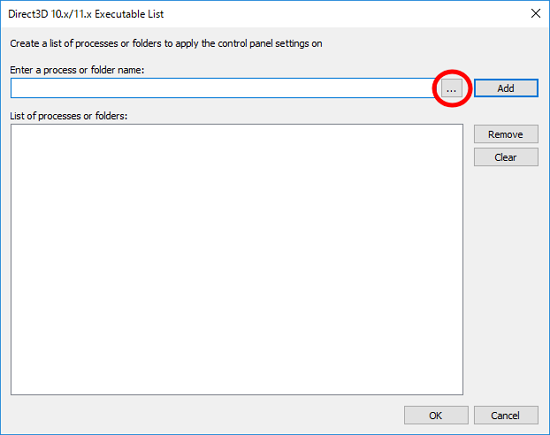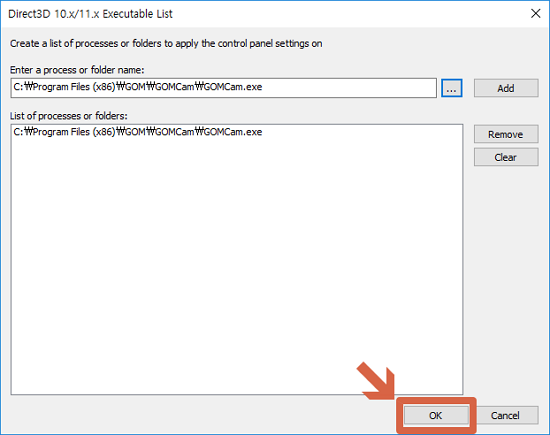共通
「DirectX」が無効状態のときはどうすればいいですか?
GOM CamとGOM Mix Proが正常に動作するにはDirectXがインストールされている必要があります。
DirectXがインストールされていない場合はMicrosoftホームページで 最新バージョンをダウンロード後、インストールしてください。
DirectX10以上がインストールされているにもかかわらず同様の問題が発生している場合、 下記の案内にしたがって設定してください。
DirectX診断ツールを使用して、システム情報をチェック
1) キーボードの「Windowsキー+R」を押すと「ファイル名を指定して実行」ウィンドウが表示されます。
'dxdiag'を入力後、「OK」ボタンをクリックします。
2) dxdiagが実行されると次のような画面が表示されます。
[ディスプレイ]タブをクリックして、「① デバイス」と「② DirectXの機能」をチェックします。
2-1) ①の部分にIntel HD Graphics内蔵グラフィックスカードだけが表示される場合、下記の「2.DirectXのプロパティの変更」の案内を参考にして設定を行ってください。
2-2) ② 「DirectDrawアクセラレータ」、「Direct3Dアクセラレータ」、「AGPテクスチャアクセラレータ」の 3項目がすべて「使用可能」になっているか確認してください。
このうち一つでも「使用不可」と表示される場合、デバイスが正しくインストールされていない状態なので、 グラフィックスドライバを再インストールしてください。
DirectXのプロパティの変更
(この内容はIntel HD Graphicsの内蔵グラフィックカードを使用時にのみ該当します)
1) キーボードの「Windowsキー+R」を押すと「ファイル名を指定して実行」ウィンドウが
出てきます。'dxcpl'を入力後、「OK」ボタンを押します。
※ dxcplがない場合は、下のリンクをクリックしてダウンロードできます。
2) dxcplが実行されると次のような画面が表示されますので「Edit List」のボタンをクリックします。
3) Executable Listのウィンドウから検索ウィンドウを開き、GOM Camがインストールされている パスにて指定GOMCam.exe実行ファイルを追加します。
追加後、下の「OK」ボタンをクリックします。
* 32bitのGOM Camをインストールした場合、デフォルトのパスは次のとおりです。
C:\Program Files\GOM\GOMCam\GOMCam.exe
* 64bitのGOM Camをインストールした場合、デフォルトのパスは次のとおりです。
C:\Program Files (x86)\GOM\GOMCam\GOMCam.exe
* GOM Mix Proをインストールした場合、デフォルトのパスは次のとおりです。
C:\Program Files (x86)\GOM\GOMMixPro\GomMixPro.exe
4) 次のようにFeature level limitを10_1に設定し、Force WARPにチェックを入れたら 「OK」ボタンをクリックします。
5) GOM CamまたはGOM Mix Proを終了後、再起動します。
上記の作業を行ったにも関わらず同じ問題が発生する場合はサポートセンターにご連絡ください。